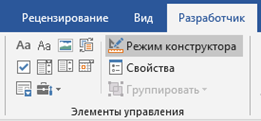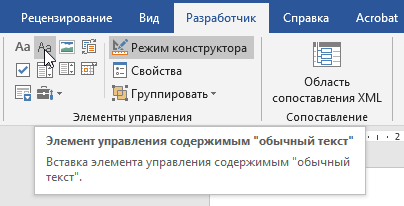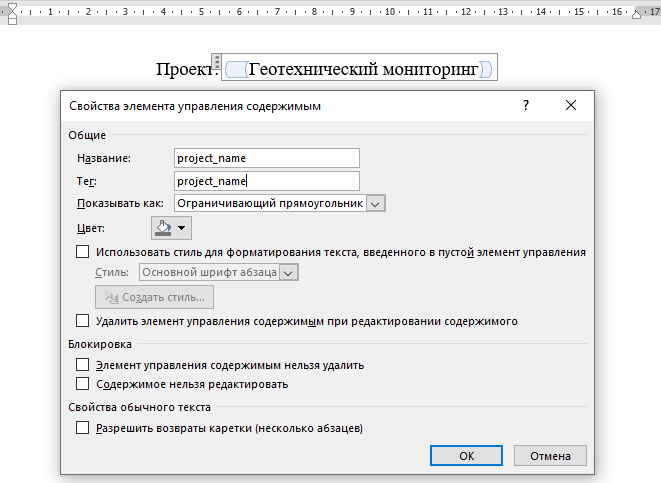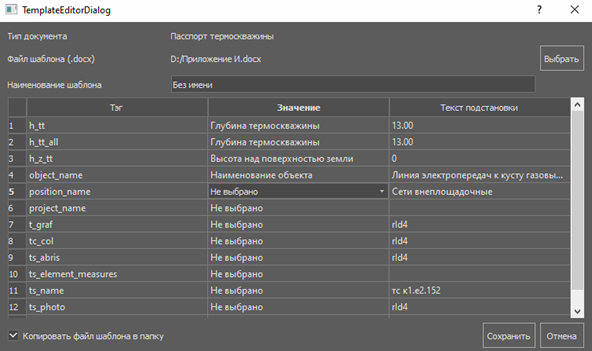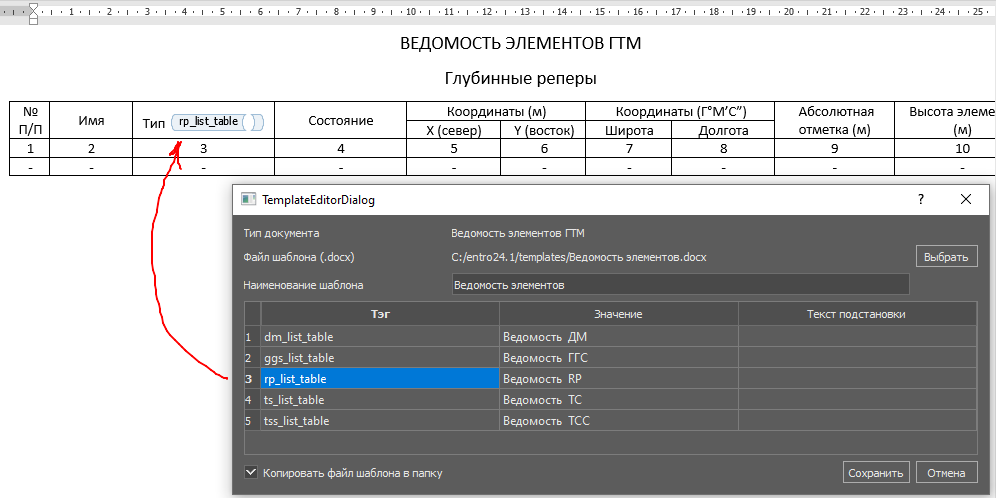Создание шаблона отчета docx
Все шаблоны находятся в папке, путь к которой можно указать в настройках проекта.
По умолчанию это папка templates и в ней находятся готовые стандартные шаблоны для каждого типа отчетов.
С каждым файлом шаблона следует одноименный файл сопоставлений в формате xml. Этот файл генерируется при создании и настройке шаблона.
Пользователь может сохранить копии стандартных шаблонов, настроить экспортируемые поля и оформить шаблон по своему усмотрению. Например, можно изменить стиль форматирования и добавить колонтитулы, рамку.
Создание нового шаблона
Для создания нового шаблона нужно создать новый документ и включить ленту «Разработчик» в ПО «MS Office» или «LibreOffice» и активировать режим «Конструктор».
Для вставки текстовых полей надо выделить текст который будет замещаться и нажать на кнопку Обычный текст в Конструкторе редактора инструментов.
Появится элемент управления содержимым.
Через контекстное меню нужно вызвать свойства элемента ввести тэг латиницей. В данном случае это будет название проекта.
Для изображений в отчете «Паспорт объекта» в документ вставляется элемент управления содержимым «Рисунок» и так же задаётся тэг.
Всем элементам управления обязательно присваивается понятный тэг на латинице и содержимое по умолчанию. Это позволяет представлять, как будет выглядеть формируемый документ. При создании отчета содержимое по умолчанию будет заменено.
Элементы расставляются в нужных позициях текста и документ сохраняется в папку с шаблонами.
Настройка нового шаблона
Для подключения и настройки нового шаблона нужно нажать кнопку «Отчеты», в панели «Документ» выбрать тип формируемого документа и в панели «Шаблон» нажать кнопку «Создать».
В появившемся окне нажать кнопку «Выбрать» и открыть настраиваемый шаблон.
В появившейся таблице в колонке «Тэг» отобразятся тэги элементов управления документа шаблона. В колонке «Значение» можно присвоить каждому тэгу генерируемое значение или в колонке «Текст подстановки» определить жестко заданное значение.
Выпадающий список значений зависит от типа документа.
Настройка табличных шаблонов
Табличные шаблоны позволяют создавать ведомости различного размера. Чтобы правильно настроить шаблон, следуйте этим шагам:
-
Создание таблицы: В документе шаблона должна быть исходная таблица. Убедитесь, что она правильно оформлена.
-
Добавление элемента управления: В любую ячейку заголовка таблицы вставьте служебный элемент управления содержимым. Этот элемент должен иметь произвольный тег, который будет использоваться для сопоставления с модулем ГТМ. Это поможет системе определить тип таблицы.
-
Соответствие формата: Важно, чтобы формат вашего шаблона таблицы точно соответствовал формату генерируемой ведомости. Вы можете использовать стандартные шаблоны, которые поставляются с программой. Если вы измените количество ячеек в таблице, ведомость может сгенерироваться некорректно.
-
Настройка внешнего вида: Вы можете изменять размеры ячеек, шрифт и толщину границ таблицы по своему усмотрению. Это не повлияет на функциональность, но поможет сделать документ более удобным для восприятия.
Следующий этап - сопоставление тэгов шаблона в в редакторе. Как в предыдущем параграфе делаются сопоставления по тэгам текстовых полей. Табличные сопоставление находятся в конце выпадающего списка.
Следуя этим рекомендациям, вы сможете создать корректный табличный шаблон для генерации ведомостей.